Nov 27, 2019 How to Backup a Mac to an External Hard Drive. Insert your drive and use the Disk Utility app to format it. Open two Finder windows. One should show your internal drive, while the other should. Normally when you plug in an external hard drive to your Mac's USB port you will see it appear on the desktop (aka mount on the desktop). You can also see it in the Finder in the left column under.
- Mac Won't Recognize External Drive
- Mac Won't Backup To External Hard Drive Walmart
- Backup Entire Computer To External Hard Drive
If the external drive is large enough, yes.
Recent versions of Time Machine will do this across a properly set up and Shared network connection or to a drive on a Server. But you may be unhappy with the amount of Wireless traffic generated to perform the backups, especially the initial full backup.
Utilities like Carbon Copy Cloner will do this ONLY when performing a file-by-file backup. A 'Disk Image' backup reproduces the Source disk, including blank space, and fills the entire Destination drive with the Source Disk image.
Easy and efficient methods to fix 'the disk you inserted was not readable by this computer' error on Mac are offered here. Try them one by one to get access to your external hard drive, SD card, USB flash drive or even an Android devices. Download EaseUS Mac recovery software to help if data recovery is required.
When Mac warns you 'the disk you inserted was not readable by this computer', it means that your external hard drive or USB flash drive has a detect issue. You may follow the quick guide here fix this issue:
| Workable Solutions | Step-by-step Troubleshooting |
|---|---|
| 1. Check Mac System | Connect another external USB to Mac, check if it appears in Finder..Full steps |
| 2. Check File System | Check if the file system of your external device is NTFS. If yes, change it to FAT32..Full steps |
| 3. Repair with Disk Utility | Connect the external device to Mac > Go to 'Utilities' > Select the device and click 'First Aid'..Full steps |
| 4. Initialize Disk | Open Disk Utility > Choose problematic disk and click 'First Aid' > 'Repair disk' > 'Erase'..Full steps |
USB says 'the disk you inserted was not readable by this computer'
'My Sandisk USB flash drive becomes unreadable and inaccessible for unknown reasons. Whenever I plugged it into my MacBook, I get the error message 'the disk you inserted was not readable by this computer.' I have many family pictures and working documents saved on the USB, is there any way to fix the flash drive and get access to my data?'
Fixes to 'The disk you inserted was not readable by this computer' error
To open removable storage devices like an external hard drive, SD card, USB flash drive or even an Android phone or tablet, you usually have to insert it into a Windows computer or Mac. But if the system files or the disk is corrupted, error messages will pop up and prevent you access the device and data. In Mac OS X, the error message usually reads 'the disk you inserted was not readable by this computer.'
Just like what happened in the story mentioned above, many Mac users have a similar experience of this issue and want to find a fix. Here, our advice about how to solve this problem is:
Step 1. Check the Mac system.
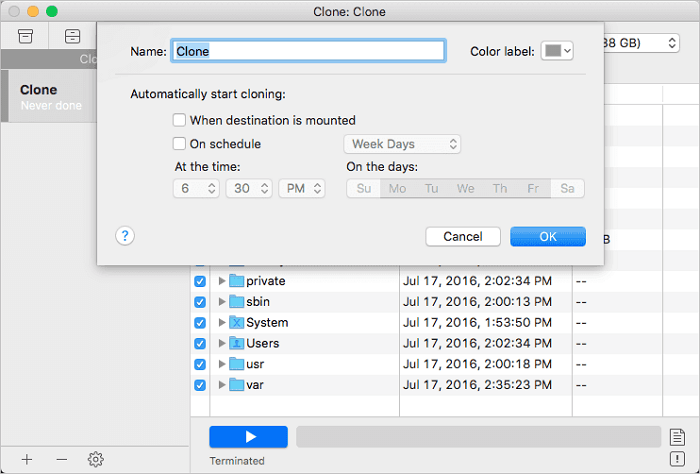
Just plug in a different external hard drive to Mac, if it appears on Finder, it suggests that the problem is related to the external USB devices, not the Mac.
Step 2. Check the file system format
Check the file system format of the external hard drive, SD card, USB flash drive or other devices. If it is formatted with the NTFS format, then it is not hard to understand why it is unreadable on Mac. To correct it, please convert NTFS to FAT32.
Disk formatting will erase data for good. It's good to back up the disk in question on Mac in advance with EaseUS Todo Backup for Mac.
Step 3. Verify or repair the unreadable disk, USB or SD card using Disk Utility
1. Choose 'Go' > 'Utilities'.
2. Double-click 'Disk Utility'.
3. Select the volume in the left pane for which you want to repair permissions.
4. Click the 'First Aid' tab.
5. Select the volume to which you want to install the Adobe application, and then click 'Repair Disk' Permissions.
Step 4. Initialize the disk and recover data
If the problem continues, you have no choice but agree to initialize the disk you inserted as the pop up warns.
Mac Won't Recognize External Drive
Care about important data? Please download and install EaseUS Mac data recovery software on your Mac because this fix will bring data loss on the storage device.
The overall troubleshooting steps are as follows:
1. Click on the 'Initialize' button.
2. This will open Disk Utility. From the menu bar, click 'View' > 'Show All Devices'. You can locate the problematic drive there, which Mac recognizes it as unformatted space.
3. Choose the drive from the left pane and click 'Frist Aid'.
Mac Won't Backup To External Hard Drive Walmart
4. Click 'Repair Disk'. Wait for the repair process ends. Can't repair disk because Disk Utility can't repair this disk? Please continue.
5. Navigate to the 'Erase' button. Name the drive and select 'File Format' and click 'Erase'. This will format your drive with a correct file system.
After this, your Mac should now recognize the disk correctly. You will no longer receive such an unreadable disk error.
To recover formatted data on the disk, open EaseUS Data Recovery Wizard for Mac and follow this article: Recover Lost File from Formatted USB Flash Drive on Mac. Set up mac virtual machine.
Backup Entire Computer To External Hard Drive

Just plug in a different external hard drive to Mac, if it appears on Finder, it suggests that the problem is related to the external USB devices, not the Mac.
Step 2. Check the file system format
Check the file system format of the external hard drive, SD card, USB flash drive or other devices. If it is formatted with the NTFS format, then it is not hard to understand why it is unreadable on Mac. To correct it, please convert NTFS to FAT32.
Disk formatting will erase data for good. It's good to back up the disk in question on Mac in advance with EaseUS Todo Backup for Mac.
Step 3. Verify or repair the unreadable disk, USB or SD card using Disk Utility
1. Choose 'Go' > 'Utilities'.
2. Double-click 'Disk Utility'.
3. Select the volume in the left pane for which you want to repair permissions.
4. Click the 'First Aid' tab.
5. Select the volume to which you want to install the Adobe application, and then click 'Repair Disk' Permissions.
Step 4. Initialize the disk and recover data
If the problem continues, you have no choice but agree to initialize the disk you inserted as the pop up warns.
Mac Won't Recognize External Drive
Care about important data? Please download and install EaseUS Mac data recovery software on your Mac because this fix will bring data loss on the storage device.
The overall troubleshooting steps are as follows:
1. Click on the 'Initialize' button.
2. This will open Disk Utility. From the menu bar, click 'View' > 'Show All Devices'. You can locate the problematic drive there, which Mac recognizes it as unformatted space.
3. Choose the drive from the left pane and click 'Frist Aid'.
Mac Won't Backup To External Hard Drive Walmart
4. Click 'Repair Disk'. Wait for the repair process ends. Can't repair disk because Disk Utility can't repair this disk? Please continue.
5. Navigate to the 'Erase' button. Name the drive and select 'File Format' and click 'Erase'. This will format your drive with a correct file system.
After this, your Mac should now recognize the disk correctly. You will no longer receive such an unreadable disk error.
To recover formatted data on the disk, open EaseUS Data Recovery Wizard for Mac and follow this article: Recover Lost File from Formatted USB Flash Drive on Mac. Set up mac virtual machine.
Backup Entire Computer To External Hard Drive
If 'the disk you inserted was not readable by this computer' error still exists after trying all the methods, we recommend you to back up the drive always. Purchase a new device and be prepared for a drive failure soon.
